Trouvez ci-dessous la procédure détaillées afin de supprimer complètement le cache de votre navigateur Chrome sur MAC.
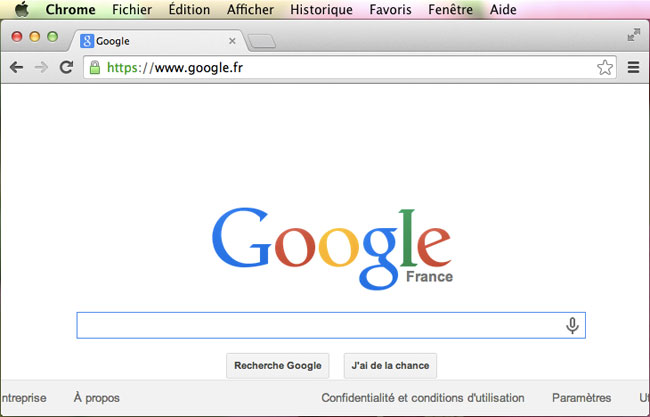
Contrairement à Windows, les applications MAC utilisent le menu horizontal en haut de page.
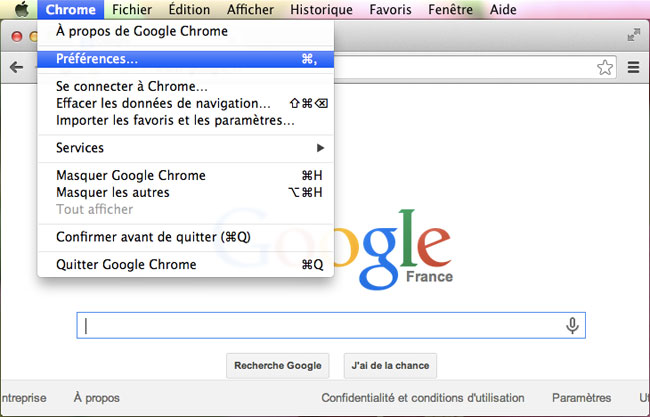
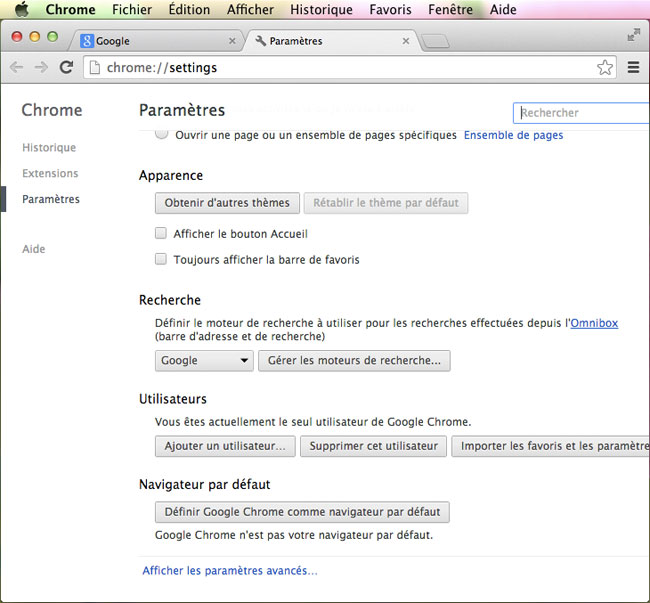
Le panneau qui s'ouvre vous permet de configurer l'ensemble du navigateur selon vos préférences.
Aller tout en bas de la page, vous devriez y trouver un lien (bleu) “Afficher les paramètres avancés”.
De nouvelles possibilités de configuration apparaissent à la suite.

Scroller la page jusqu'à trouver la partie “Confidentialité”.
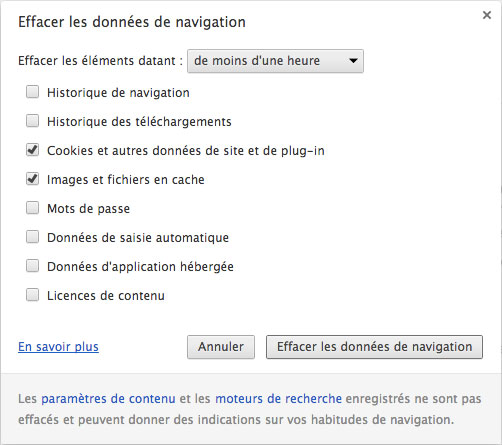
Le nouveau panneau qui s'ouvre vous permet de choisir une durée sur laquelle vous souhaitez que les éléments soient supprimés, ainsi que plusieurs options sur le type de données concernées :
Pour la suppression du cache, je préconise de cocher les cases suivantes :
Le cache de votre navigateur Chrome est ré-initialisé.